
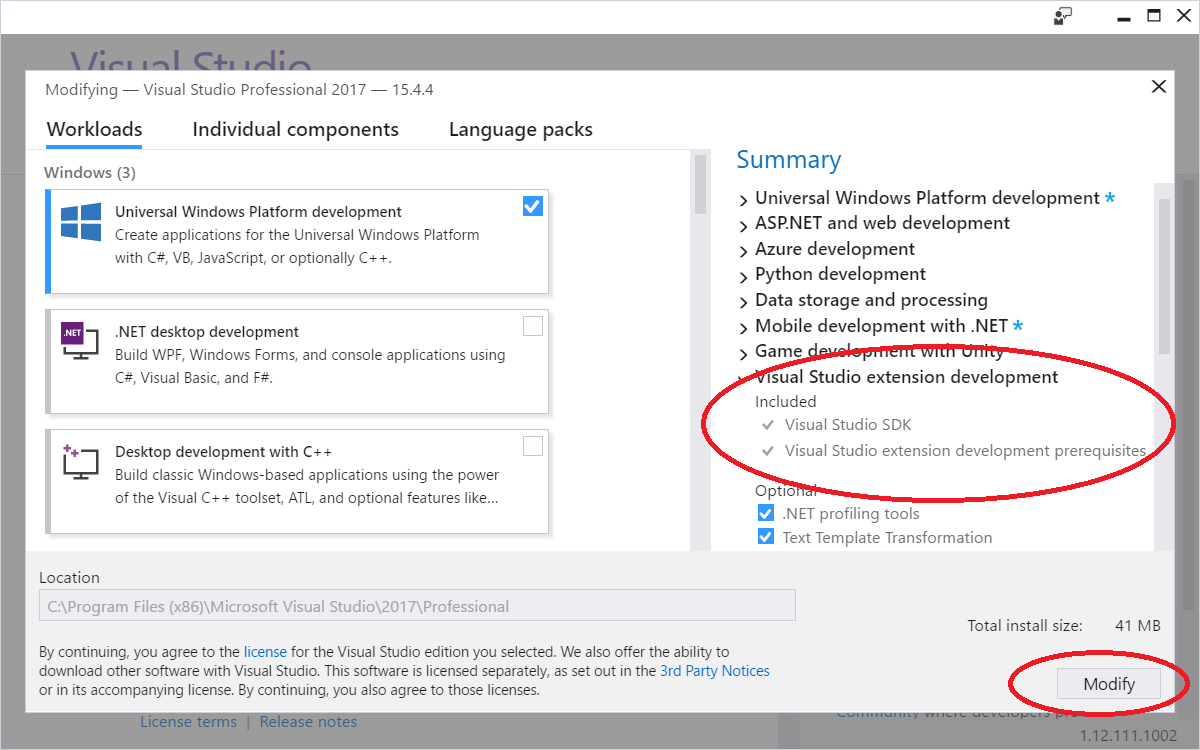
#Visual studio 2017 c programming extension for free
Now developers can easily code, build, and deploy Arduino sketches in Visual Studio Code, which is Microsoft’s lightweight but powerful source code editor that is available for free on Windows, macOS and Linux. The extension is consistent and compatible with the official Arduino IDE. In Linker drop-down menu select System > in beside menu select the first one, SubSystem > click the down arrow at the end of the field > select Console (/SUBSYSTEM:CONSOLE).This week, Microsoft announced that the Arduino extension for Visual Studio Code is now open source. > copy opengl32.lib sfml-audio-d.lib sfml-graphics-d.lib sfml-main-d.lib sfml-network-d.lib sfml-system-d.lib sfml-window-d.lib and paste in Additional Dependencies wizard's upper-most text box > click OK. In Linker drop-down menu select Input > in beside menu select the first one, Additional Dependencies > click the down arrow at the end of the field > Edit. Copy C:\GL\SFMLsrc\build\lib\Debug > in "Additional Library Directories" wizard, click the first icon > paste.Double click Linker > click General > Additional Library Directories > click the down arrow at the end of the field > click Copy C:\GL\SFMLsrc\include > in "Additional Include Directories" wizard, click the first icon > paste.Click C/C++ > General > In beside menu select the first one, Additional Include Directories > click the down arrow at the end of the field > click. In Platform entry, 圆4 is automatically selected.In Active solution platform: select 圆4.In Platform entry select 圆4 > click Configuration Manager. In Solution Explorer wizard, right click Project's name that is SFMLsrc > select Properties. Click Apply and then OK in "Project's Property Pages" wizard.Ĭonfigure project's Properties.System: In Linker dropdown menu click System > SubSystem > down arrow at the end of the field > select Console (/SUBSYSTEM:CONSOLE). Additional Dependencies: In "Linker" drop down menu, click Input > Additional Dependencies > down arrow at the end of the field > click. Copy C:\GL\SFML圆4\lib and paste in Additional Library Directories wizard's upper-most text field.Additional Library Directories: In the "SFML圆4 Property Pages" wizard, double click Linker > click General > Additional Library Directories > down arrow at the end of the field > click. Copy C:\GL\SFML圆4\include and paste in Additional Include Directories wizard's upper-most text field.Additional Include Directories: In SFML圆4 Property Pages window double click C/C++ > click General > Additional Include Directories > down arrow at the end of the field > click. In Platform entry, 圆4 is selected automatically.In Configuration Manager wizard, in Active solution platform: select 圆4.
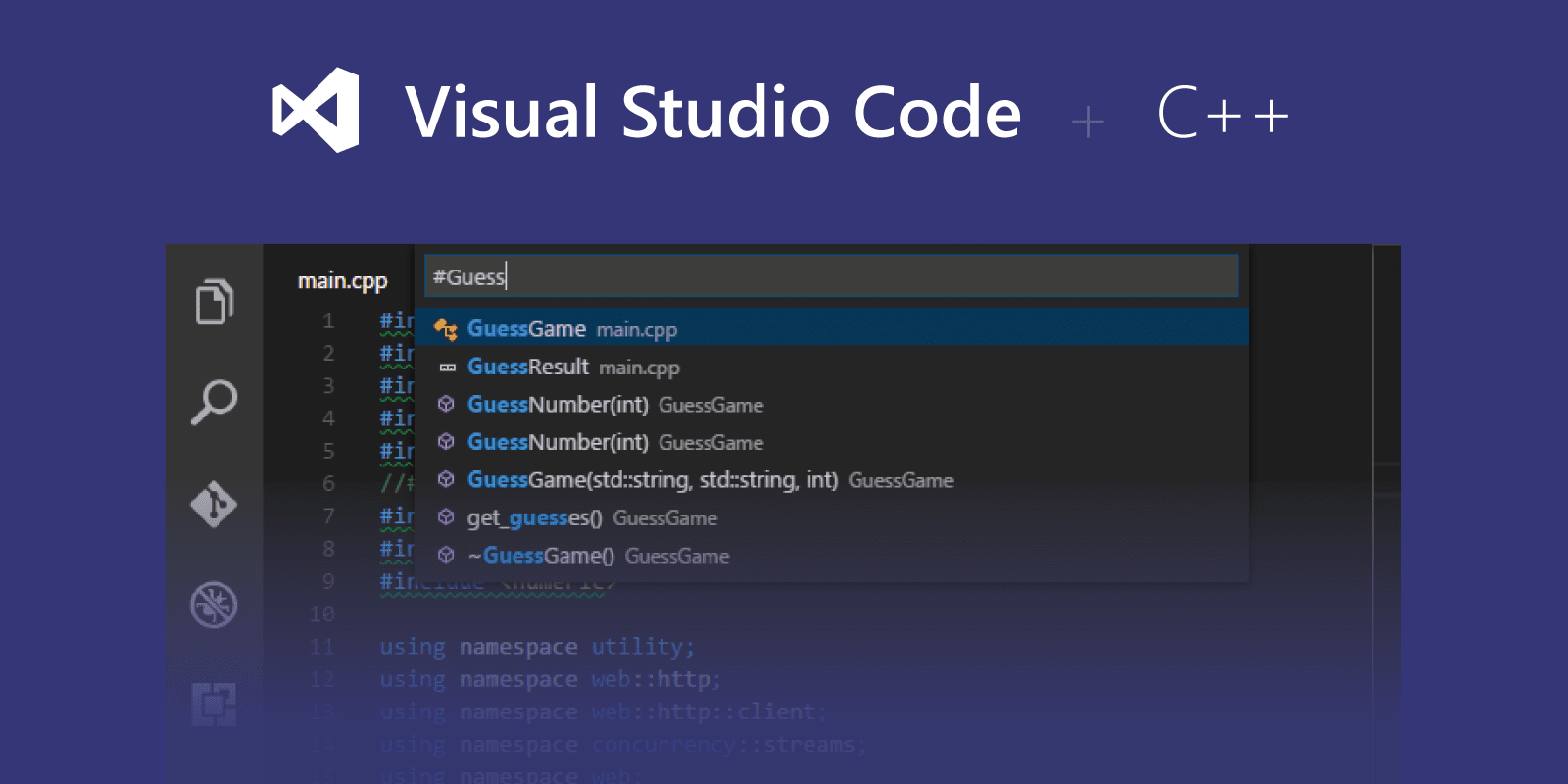
Main menu: In Configuration entry select Active(Debug) > in Platform: entry, select 圆4 > Click Configuration manager. Go to "Solution Explorer" > right click on the name of your project SFML圆4 > select "Properties". In Linker dropdown menu click System > SubSystem > down arrow at the end of the field > select Console (/SUBSYSTEM:CONSOLE) > click Apply and then OK. In "Additional Dependencies" wizard click OK.lib file names and paste in "Additional Dependencies" wizard's upper-most text box: opengl32.lib flac.lib freetype.lib ogg.lib openal32.lib sfml-audio.lib sfml-graphics.lib sfml-window.lib sfml-system.lib sfml-main.lib sfml-network.lib vorbis.lib vorbisenc.lib vorbisfile.lib In "Linker" drop down menu, click Input > Additional Dependencies > down arrow at the end of the field > click. Click OK in Additional Library Directories wizard.Copy C:\GL\SFMLx32\lib and paste in Additional Library Directories wizard's upper-most text field.In the "SFMLx32 Property Pages" wizard, double click Linker > click General > Additional Library Directories > down arrow at the end of the field > click. In Additional Include Directories wizard click OK.Copy C:\GL\SFMLx32\include and paste in Additional Include Directories wizard's upper-most text field.In SFMLx32 Property Pages window double click C/C++ > click General > Additional Include Directories > down arrow at the end of the field > click. Platform entry, "x32" or "Win32" is automatically selected.Active solution platform: select "x32" or "x86".In Configuration entry select Active(Debug) > in Platform: entry, choose "x32" or "Win32" > Click. Go to "Solution Explorer" > right click on the name of your project SFMLx32 > select "Properties".


 0 kommentar(er)
0 kommentar(er)
