

- #How do you clear cookies and cache how to
- #How do you clear cookies and cache android
- #How do you clear cookies and cache download
When you clear your cache and cookies, it will loose all those autocompletes that were cached in the cache memory of the computer. 'clear your cache' c Reverso Context: Firefox lets you erase your browsing and download history, clear your cache and delete your cookies in a single click. After you finish selecting checkboxes, click on the Clear browsing data tab. You can also select other check boxes depending on your requirement. Step 3: For clearing Cache and Cookies only mark the checkboxes of Cookies and other site plug-in data, Empty the Cache and Passwords. You can choose according to your requirement. Remember clearing all cache and cookies will empty all your cache memory, so opt for selecting small duration.

Click on the drop down arrow button of Obliterate the following items from: box.
#How do you clear cookies and cache how to
Learn how to clear your cache, cookies, and. You can also reach this dialog box within one step just click ctrl+Shift+Delete. Having Form data, Passwords and/or Tracking Protection, ActiveX Filtering and Do Not Track ticked will. Step 2: A Clear browsing data dialog box will get opened in a new tab. Among the options select Tools or More tools(Chrome book users) and go to Clear browsing data. Step 1: Click on the Customize and Control Google Chrome button ( 1) that appears to the top right corner of the window. So let us, begins with the steps of How to clear cache and cookies in Google Chrome? Steps to Clear Cache and Cookies in Google Chrome: This article will help you in performing this. Then it becomes necessary to clear cache and cookies.

Remember the work of cache is to speed up your browser as it downloads files, images, web pages that stay on your cache memory and you don’t need to download it each time you use it.īut storing a lot of data sometimes makes cache very large which indirectly slow down the browser. One of those is clearing cache and cookies. There are many things you can do to help it speed up. Any changes you've made will automatically be saved.Sometimes it may happen that your browser may slow down. Click OK to close the Settings for Clearing History window.For more information on the other options preferences, see Delete browsing, search and download history on Firefox.
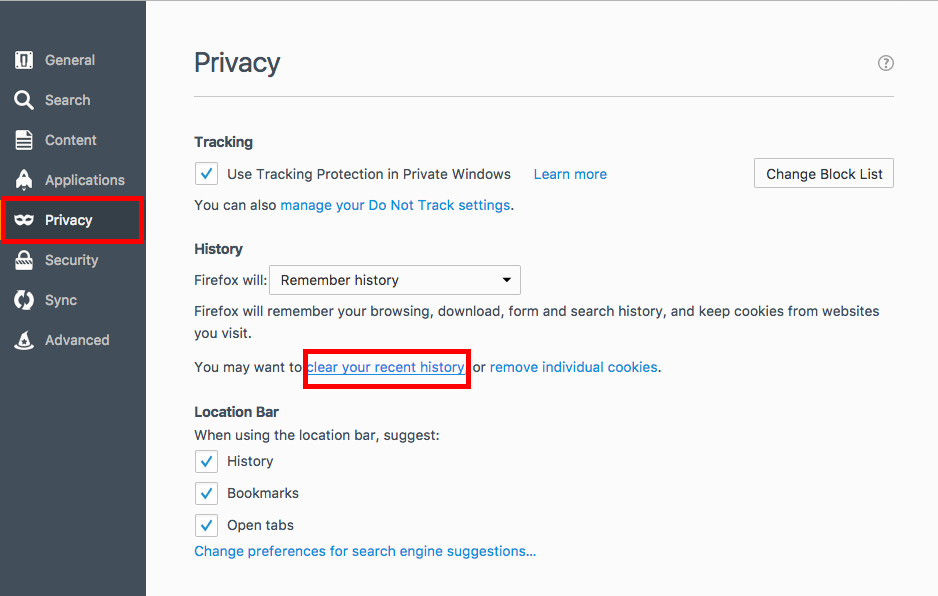
In the Settings for Clearing History window, put a check mark next to Cache.The Settings for Clearing History window will open. Beside Clear history when Firefox closes, click the Settings… button.If you are unable to do so, see Troubleshooting alternatives below. Select the check box for Clear history when Firefox closes. While you should clear your web browser's cache, cookies, and history periodically in order to prevent or resolve performance problems, you may wish to record some of your saved information first.
#How do you clear cookies and cache android


 0 kommentar(er)
0 kommentar(er)
